Introduction
Are you looking to record your screen and face simultaneously? In this guide, I’ll walk you through the exact steps using a fantastic tool called Descript. Descript is an AI-powered video editor that not only handles your video editing needs but also simplifies screen recording. Let’s dive into how you can easily set it up and start recording like a pro.
Step 1: Get Started with Descript
To start recording, you need screen recording software. Descript is a powerful AI video editor that takes care of all your editing and screen recording needs. If you haven't already, you can access Descript by clicking the link in the description of my video—it’s the first link!
Step 2: Create a New Project
Once you have Descript open, the first thing you need to do is create a new project. Click on “New Project” and then select “Video Project.” This sets up your workspace, and from here, you can access all the tools you need for recording.
Step 3: Set Up Your Recording
Once your project is loaded, click on the “Record” button. A window will pop up where you can set up your recording options. Here, you can choose whether you want to record just audio, your camera, or your screen. For this tutorial, we’ll focus on screen recording with your face included.
Step 4: Select Your Camera and Microphone
Next, you’ll need to select the camera and microphone you want to use. Click on the camera options to choose your preferred camera, then select your microphone to ensure the best audio quality. Descript even offers a “Studio Sound” option to enhance your audio, though I usually skip it since Descript does a great job with audio as is.
Step 5: Start Your Recording
Now that everything is set up, hit the “Record” button. You can choose to record the entire screen or drag to record a specific part. To start the recording, just press the spacebar, and you’ll see a countdown timer begin.
Step 6: Editing Your Recording
Once you stop the recording, Descript automatically transcribes everything you said, which is a super helpful feature for editing. You can easily make your facecam bigger or smaller during different parts of your video for a dynamic viewing experience. Simply click on your video in the timeline, and you can adjust the size or move it to any corner of the screen.
Pro Tip: Smooth Transitions Between Camera and Screen
One of the great tips for making your videos more engaging is to use smooth transitions between your facecam and screen recording. When you’re talking to the camera, you can make your webcam go full screen, and when you’re showing something on your screen, minimize yourself to a corner. This shift in focus helps keep your viewers engaged and resets their attention.
Step 7: Export Your Video
Once you’re done with your recording and edits, it’s time to export your video. Click on the “File” button, then select “Export.” You can adjust the resolution (I usually keep it at 1080p on high quality) and hit “Export.” Name your file, save it, and you’re good to go!
Final Thoughts
Descript makes the process of recording your screen and face simultaneously incredibly simple. From its intuitive editing features to the powerful transcription tool, it’s a great choice for anyone looking to create engaging videos efficiently. So, if you found this guide helpful, be sure to check out Descript using the link provided and start creating amazing content today!

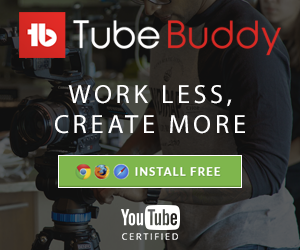
Social Plugin