Introduction
Creating engaging content on YouTube is essential for growing your audience and boosting interaction. One effective way to do this is through image polls, which can be both eye-catching and informative. In this blog post, I'll walk you step-by-step through the process of creating image polls on YouTube, ensuring your content stands out and attracts viewer engagement.
Step-by-Step Guide to Creating Image Polls on YouTube
1. Navigate to Your YouTube Channel
First, go to your YouTube channel homepage. If you're not already there, click on your profile logo, select "View Your Channel," and it will take you to your channel's main page.
2. Access the Community Tab
Once you're on your channel page, click on the "Community" tab. This is where you'll be able to create your image poll.
3. Select Image Poll Option
In the Community tab, select the "Image Poll" option. Here, you will see a text section with a limit of 36 characters. Ensure your poll question or statement is concise and clear within this limit.
4. Use Square Photos
For your image poll, use square photos to make your content visually appealing. A perfect square photo is essential for a professional and polished look.
5. Add Options and Photos
You can add up to four options in your image poll. To illustrate, I'll show you an example of a poll I created: "How do you primarily fund your YouTube channel expenses?" with options like "Full-time job," "Part-time job," "Freelancing or side gigs," and "YouTube ad earnings," each paired with a relevant image.
6. Using Canva for Creating Images
To make your poll images, use Canva. Follow these steps in Canva:
- Go to the "Custom Size" option and set the dimensions to 500 by 500 pixels.
- Create your design and change the background color as desired.
- Upload logos or relevant images for each poll option.
- Duplicate the design for each poll option, ensuring consistency in size and style.
7. Download and Upload Images
After creating your images in Canva, download them as a zip file. Extract the images from the zip file and upload them to your YouTube poll.
8. Finalize Your Poll
Add the text for each poll option alongside the uploaded images. Review your poll to ensure everything looks perfect.
9. Schedule Your Post
Once your poll is ready, you can either post it immediately or schedule it for later. To schedule, select the date and time that aligns with your audience's activity patterns.
Example Post
Here’s an example of how a final poll might look:
Question: What software do you use to edit your videos?
Options:
1. Adobe Premiere Pro (with Adobe logo)
2. Descript (with Descript logo)
3. Final Cut Pro (with Final Cut logo)
4. CapCut (with CapCut logo)
Each option is accompanied by a visually appealing image, making the poll engaging and easy to respond to.
Benefits of Using Image Polls
Image polls are a powerful tool for several reasons:
- Engagement: They attract more interactions compared to text-only polls.
- Visual Appeal: Eye-catching images make your content more attractive.
- Information Gathering: Polls can provide valuable insights about your audience.
Conclusion
Creating image polls on YouTube is a simple yet effective way to engage with your audience and gather useful feedback. By following these steps and using tools like Canva, you can create professional and appealing polls that will help boost your channel's engagement and interaction.

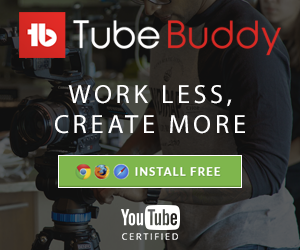
Social Plugin